Tuesday, April 27, 2010
Friday, April 23, 2010
IMPACT 10 is here

IMPACT 10 suite
IMPACT Server
Installs IMPACT BIM Server on top of Microsoft SQL Server or Ingres Database.
IMPACT Project Manager
Easy management and reporting of your projects from early design and site planning to final delivery.
Links to ERP systems such as ELiPLAN and Betsy.

IMPACT Precast
Efficient 3D modeling of concrete structures:
Links to Analysis & Design systems such as FEM-Design and WIN-Statik.
IMPACT Reinforcement
Automatic or manual 3D modeling of Reinforcement (Mesh, Bar, Stirrup, Bamtec...).
Links to Fabrication systems such as Unitechnik, LEIT2000, BVBS and Q-spec.


IMPACT Precast
Efficient 3D modeling of concrete structures:
- Columns
- Beams (inducing Prestressed and sloped I Shape...)
- Walls (including Sandwich and Double Wall...)
- Slabs (including Hollow Core and Form Slab...)
- User Defined (Linked)
Links to Analysis & Design systems such as FEM-Design and WIN-Statik.
IMPACT Reinforcement
Automatic or manual 3D modeling of Reinforcement (Mesh, Bar, Stirrup, Bamtec...).
Links to Fabrication systems such as Unitechnik, LEIT2000, BVBS and Q-spec.

Monday, April 19, 2010
Tips and tricks - Annotation scale
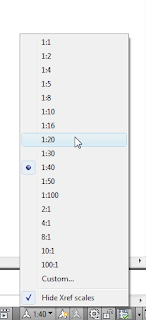
Did you know that IMPACT Reinforcement can use Annotation scale instead of ltscale for scaling of endmarks and texts?
AutoCAD 2008 introduc
ed a new method to simplify scaling. Annotation scale is meant to replace working with the variables ltscale and psltscale and can be found on the bottom right-hand side of the AutoCAD window. On a layout, when a viewport is selected, a similar control for viewport scales are shown.
The recommended settings when using this feature is msltscale=1, psltscale=1, ltscale=1.
Using these settings will also trigger IMPACT Reinforcement to scale texts, endmarks and distribution line marks accordingly.
Note: When opening a drawing created in AutoCAD 2007 or earlier, msltscale will automatically be set to 0.
The template files that come with the IMPACT Reinforcement installation have been prepared with msltscale=1. If you do not wish to use annotation scale when creating new drawings, we recommend that you create a new copy of desired dwt-file and change msltscale to 0 in that.
Example:
| 1. | Create a new drawing. Make sure that msltscale=1, ltscale=1 and psltscale=1. Annotation scale will be 1:1 by default. |
| 2. | Draw a bar. Text and endmarks will be very small. |
| 3. | Now toggle the annotation scale in modelspace to 1:10. Texts and marks will be scaled up automatically. |
| 4. | Now change to a layout tab. Create a second copy of the viewport. |
| 5. | Change the viewport scales by selecting the frame of a viewport and toggling the list of scales at the bottom of the screen. Set the first viewport to 1:10 and the second to 1:20. The viewports will automatically zoom to the correct scales. If needed, double-click in the viewport to pan the view so that the reinforcement object is visible. |
| 6. | To initiate scaling of the reinforcement objects, run the Regen All command from the view menu, or type regenall and hit enter. (This is not needed for a plot to be correct). |
| 7. | Now the appearance of the objects will be correct. |
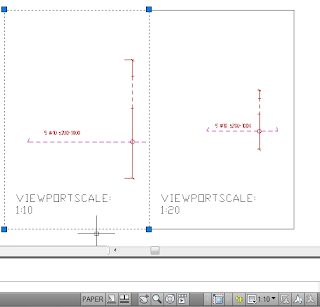
Friday, April 16, 2010
IMPACT BIM Server
Tuesday, April 6, 2010
Subscribe to:
Comments (Atom)






